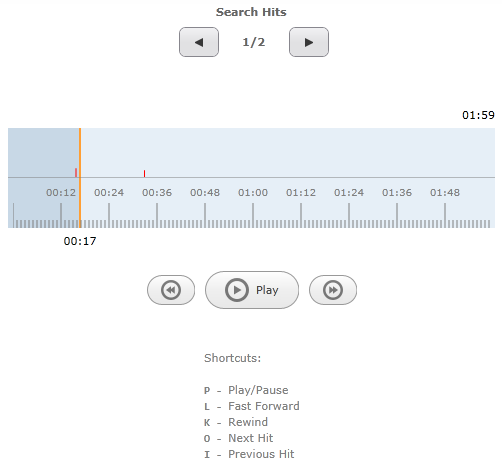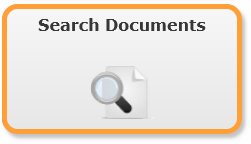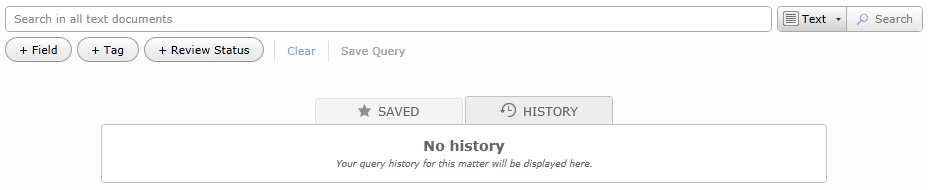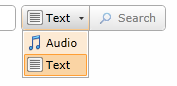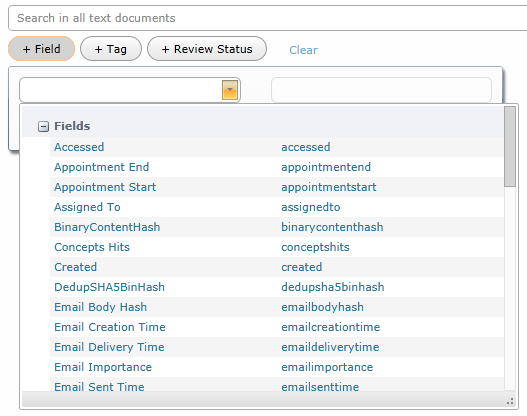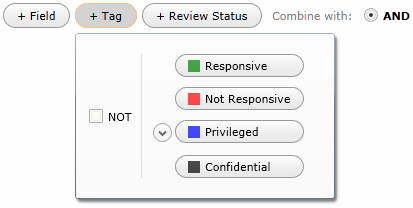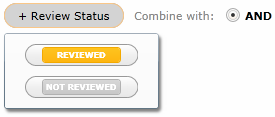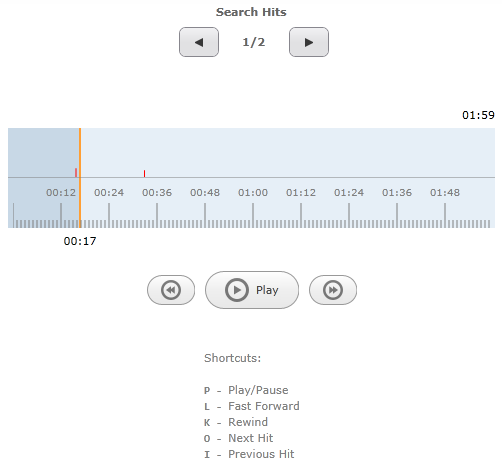Search Audio and Video
Instructions
- Click Search Documents.
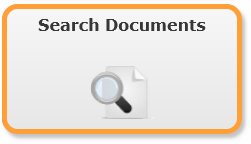
- Insert keywords.
Use the following audio search techniques:- Phrase queries, e.g. 'I have a nice proposal for you'
- AND
- OR
- n of {1, 2, …, x}, e.g. '2 of {fraud, crime, stealing, illegal}'
- W/n (in seconds), e.g. 'fraud w/10 investigation'
- A minimum confidence level for your hits using the fuzzy operator, e.g. 'investigation~80'. In Audio Search this means that you want to be for 80% sure this is the word you are looking for.
- eod (lists all documents in the index)
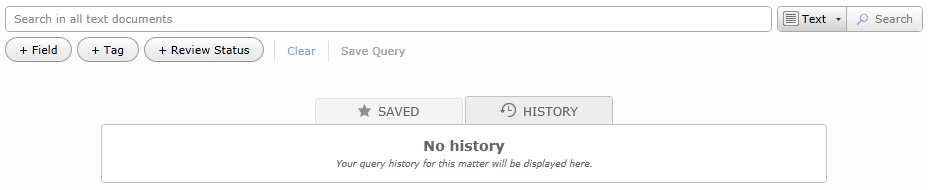
- Select Audio.
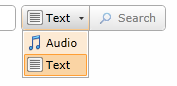
- Click + Field to search your metadata.
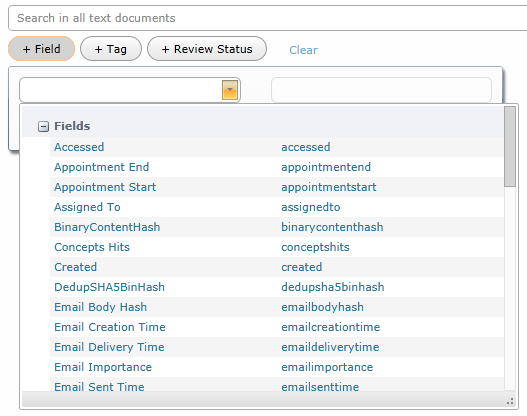
- Select a field from the list.
- Set a value.
- When you are finished, click Done (Enter) or push the Enter key.
Click Cancel (Escape) if you do not want to use this field.

- Combine Field, Tag and Review Status searches with AND.

- Click + Tag to search for documents with or without tags.
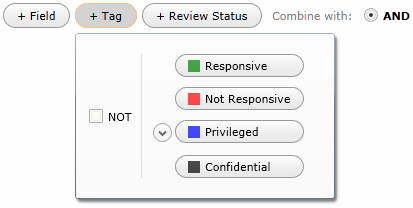
- Click + Review Status to search for documents that are or are not reviewed.
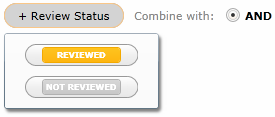
- Combine Field, Tag and Review Status searches with AND.

- When you are finished with defining your search query, click Search.
Result
Your hits will be highlighted in red in the found audio files. The number of hits (Search Hits) can be seen at the top of the audio file. You can listen to the audio file and use the shortcuts to play/pause (P), fast forward (L), rewind (K), go to the next hit (O) or the previous hit (I).
Use your left mouse button to click anywhere in the timeline to jump forward or backward, either to repeat a sequence or to skip parts of the audio file. You can use this option in both the Play and Pause mode.
A video file will look the same but with the video playing above the timeline.