
View (and Search) a Document
Click on an entry in the results list to open the associated document. Right click on a document to choose one of the following options:
- Locate in table of contents
- Launch in original application
- View as PDF
Depending on the type of document, the position in the document, and the Web Client configuration, some or all of the following navigation tools and actions become available to help you navigate through the hits and pages:
- Thumbnail view
- Enable thumbnail display on the File Options page.
- Define the number of thumbnails per page, and the size of the thumbnails.
- Click Save. A row of thumbnails of pages in the document is shown.
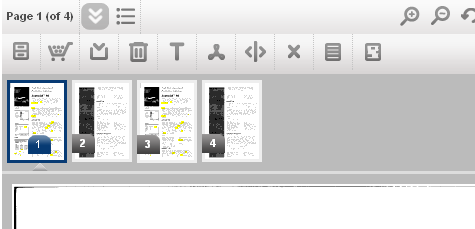
- Search in document
- First, select 'Show more document actions'
 .
. - Define a search query in the search box.

- To include the hits of the former search query, select the checkbox Include current hits.
- Click the magnifying glass. The search hits are highlighted in the current document.
- First, select 'Show more document actions'
- View and navigate through the document
 Go to the previous page.
Go to the previous page. Go to the previous file.
Go to the previous file. Shows all the pages as one scroll. Clicking a page or hit icon returns the view to a single page.
Shows all the pages as one scroll. Clicking a page or hit icon returns the view to a single page. Show the results list (closes the document).
Show the results list (closes the document). Go to the next file.
Go to the next file. Go to the next page.
Go to the next page. Go to the 'Previous Page with Hit' for ZySCAN documents or 'Previous Hit' for electronic documents.
Go to the 'Previous Page with Hit' for ZySCAN documents or 'Previous Hit' for electronic documents. Go to the 'Next Page with Hit' for ZySCAN documents or 'Next Hit' or electronic documents.
Go to the 'Next Page with Hit' for ZySCAN documents or 'Next Hit' or electronic documents. Zoom in.
Zoom in. Zoom out.
Zoom out. Rotate document left.
Rotate document left. Rotate document right.
Rotate document right.
- Use or edit the document
 Show/hide more document actions. This displays the document toolbar. Click the icon again to hide the toolbar.
Show/hide more document actions. This displays the document toolbar. Click the icon again to hide the toolbar. Show the open document's key fields and properties in a pop-up panel. Click the icon again to hide the panel.
Show the open document's key fields and properties in a pop-up panel. Click the icon again to hide the panel. Add document to the Table of Contents. This lets you add the document to an index's TOC. A dialog box appears to allow you to select an index and the TOC (sub-)folder (see Contents).
Add document to the Table of Contents. This lets you add the document to an index's TOC. A dialog box appears to allow you to select an index and the TOC (sub-)folder (see Contents). Put this document in your basket (see Document Basket).
Put this document in your basket (see Document Basket). Download this document. Downloads the currently-open document and gives you the option to save the file or open it using the program associated with the file-type.
Download this document. Downloads the currently-open document and gives you the option to save the file or open it using the program associated with the file-type. Print this document (enabled on the Global Options page).
Print this document (enabled on the Global Options page). Delete the currently open document. The document is permanently deleted from your index.
Delete the currently open document. The document is permanently deleted from your index. View as TIFF. Prints the currently-open document to a TIFF file (a multi-page TIFF is created for documents of more than one page). You have the option to open or save the file. (Note: some picture viewers will only show the first page of a multi-page TIFF.)
View as TIFF. Prints the currently-open document to a TIFF file (a multi-page TIFF is created for documents of more than one page). You have the option to open or save the file. (Note: some picture viewers will only show the first page of a multi-page TIFF.) View as PDF. Prints the currently-open document to a PDF file.
View as PDF. Prints the currently-open document to a PDF file. Splits the document before the current page. When the index is built again the two parts appear as separate documents with an incremental number appended to the file name.
Splits the document before the current page. When the index is built again the two parts appear as separate documents with an incremental number appended to the file name. Delete current page from a multi-page document.
Delete current page from a multi-page document. Edit Fields. The field editor is opened to let you change the document's field values. You will not be able to search on those new values until you have built the index using ZyINDEX.
Edit Fields. The field editor is opened to let you change the document's field values. You will not be able to search on those new values until you have built the index using ZyINDEX. Find near-duplicates. For more information, see Find Near-Duplicates.
Find near-duplicates. For more information, see Find Near-Duplicates.
- Additional functions
The TIFF buttons will only appear on Redaction indexes. You cannot redact in ZyLAB Web Client. You must redact in ZyVIEW.
 Convert this document to TIFF. This uses the ZyLAB TIFF Export printer to create TIFF files which can then be edited (for example, redacted) (Convert to TIFF for Redaction).
Convert this document to TIFF. This uses the ZyLAB TIFF Export printer to create TIFF files which can then be edited (for example, redacted) (Convert to TIFF for Redaction). Delete the converted TIFF file (the original document remains in the index).
Delete the converted TIFF file (the original document remains in the index). Switch between the TIFF file and the original document.
Switch between the TIFF file and the original document.The View Translations button is only visible when the document was translated using ZyLAB Analytics Server.
 View translations. A new window opens showing the translation either on its own or side-by-side with the original (this is set when the translation was created).
View translations. A new window opens showing the translation either on its own or side-by-side with the original (this is set when the translation was created).

|
|